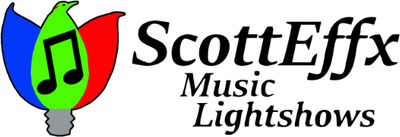Learn How to Program Captivating Lightshows with flickerSong - How It Works
Playback
Light shows are played through the ScottEffx App, available free for the Mac, iPad or iPhone. You simply select the music light show MP3 and press Play just like any media player. The MP3 embedded light show is found and played with the music exactly as composed by the musical artist. The music file complies with MP3 standards and is played as a normal music file by other media players.
The Apps send the light show information to all connected flickerSongs using the standard WiFi protocols UDP (for time critical info) and TCP. A WiFi router with the 2.4 GHz band is required (most dual band routers will work).

The Mac App

The iPad app
Additional Play options:
- Loop through the lightshow playlist indefinitely
- Loop through a previously saved light sequence without sound, all flickerSongs repeat their programmed lightshow independent of the App
- Run the lights using the Apps’ Dimmer function, to set and forget a particular brightness for each flickerSong’s eight outputs
- Timed events, turning on a specific brightness for each flickerSong’s outputs at a particular daily time.
- Timed events, starting or stopping the flickerSong’s saved lightshow for a single playback or repeated (looped) playbacks
FlickerSong configuration options:
- Mute the sound, the light show lights continue playing
- Mute the lights, the light show music continues playing
- Rename the flickerSong
- Reassign each flickerSong’s outputs to ‘subscribe’ to any of the 255 MIDI Maps. See the Compose section below for more detail on the MIDI Maps
FlickerSong monitoring options:
- Monitor each output’s instantaneous power output. Each channel is limited to 40W, exceeding that causes the channel to shut down to protect the unit.
- Monitor the total power, the entire unit shuts down upon exceeding 300W total output
- Monitor internal temperature. FlickerSong shuts down upon exceeding 80 degrees Celsius, and stays shut down until dropping below 60 degrees C.
- Monitor internal DC drive voltage. With no load it is about 165V, full load about 155V.
Compose
New light shows can be composed using the Macintosh ScottEffx App along with a suitable Digital Audio Workshop (DAW) such as Logic Pro X, Ableton Live, Pro Tools, basically any DAW which does virtual instrument MIDI Out. Your Mac must be configured through Audio MIDI Setup->IAC Driver to be online and to have a Port named ScottEffx_Midi_Port which is used to transfer MIDI from the DAW to the ScottEffx App. With that done, any activity on your DAW’s tracks which have an External Instrument configured to send MIDI to the ScottEffx_Midi_Port will send MIDI to the Macintosh ScottEffx App. That activity includes highlighting a MIDI note, playing the track, or playing a MIDI instrument connected to the track. More complex light effects can be created and then selected using Live Loops for example.
Simulate a light show using a photograph of your venue, which you 'decorate' with lights using Image Editing sofware like GIMP (Free) or Photoshop. The lights are then animated by the free Macintosh App's Simulation function.
Light show elementals - the ‘effect’

Above we discussed how light effects are triggered by MIDI, but what is a ‘light effect’ in the context of ScottEffx? It is a short time series describing the brightness of the connected LED’s over a ‘short’ duration of 5 seconds or less. The flickerSong’s resolve brightness at a rate of 210 times per second [1].
For example, here is a short Gaussian effect, with a full-width-half-max duration of 30 milliseconds.
In the Text file which stores all the effects and MIDI Maps, it shows up as text:
effxName Snare
effxNumber 1
effxType Gaussian
riseTime 200
riseShape linear
amplitude 1.00
duration 30
fallShape linear
fallTime 200
tremeloFreq 5.00
tremeloDepth 0.00
tremeloDelay 500
END
[1] Why 210 Hz? The common 44100 Hz rate for audio recordings is , divisible by 2,3,5, and 7 for convenient integer math. And the square root of 44100 is 210.

You can create any time series you want by importing a text file of numbers such as this effect:
The imported text file is:
FlashShimmer2000
51
51
50
50
49
49
etc. etc., where the time series is
normalized to the largest value in the file.
Each number represents the relative brightness for 1/210 of a second, or 210 numbers for a 1 sec effect.

Another effect is this smooth Gaussian time-series with a 20 Hz tremelo applied.
Some of these effects are easily created in the App Compose mode, but you can build any time series you want using an imported text file. Just create the file where the first line is the name, and the rest of the lines are individual numbers. Save as a .txt file from Word, Text Edit, Pages whatever your favorite text editor.

The flickerSongs have 47 seconds of effects storage, thus 47 effects if they average 1 second apiece. As mentioned above, more complex effects can and should be created and stored as a Live Loop - a storm of MIDI notes and light effects for each button push.
The list of your effects available for the composition is listed on the Compose of the Macintosh.
Light Show fundamentals - the MIDI Map

There are 255 channels available to your light show, each one with it’s own MIDI Map, although it’s unlikely your light show will use more than a fraction of them. Each of your flickerSong outputs, the receptacle plugs on the back, can be connected to a MIDI Map which decides how all received MIDI is played as light effects, more on the output<->channel selection later. But note that a MIDI Map can be used by none, one, or
many flickerSong outputs.
Here is a MIDI Map as shown in the flickerSongCompose window.
Each MIDI Note and MIDI channel cell above is assigned a number between 0 and 254, the number defines which effect is played when a MIDI Note is received by the flickerSong. Thus conceivably 255 different effects could be used to compose the lightshow. In the case above, the rather simple mapping is when note A0 (MIDI note 21) is played, the effect 0 is played when the note is sent on MIDI channel 0, effect number 7 is played when A0 is sent on MIDI channel 7. Note: Beware of the unfortunate re-use of the word ‘channel’ for both the MIDI channel 0-15 and the 255 MIDI Map ‘channels’ to which the flickerSong outputs can subscribe.
The blank cells above actually contain effect number 255, {not displayed} which means ‘play no effect’ when that particular Note and MIDI Channel are received.
Typically, one would carefully decide the MIDI Mapping for a particular output on a specific flickerSong. Then, editing the MIDI Map, the desired MIDI response, i.e. the light show effects to be played, would happen as the MIDI stream is received from the DAW.
flickerSong output MIDI Map assignment

The final step in assuring the flickersong outputs use the correct MIDI Map. This is done for example using the Flickers tab in the iPhone App as shown here.
For each output LED_1 through LED_8, you must choose which MIDI Map you want to run from 0 to 255. Any output can be connected to any MIDI Map.
An equivalent interface is found on the Macintosh App.
Other App Functions

DIMMER:
The dimming function is accessed by the global Dimmer button shown as a Dimmer
matrix in the above image for the iPhone. The button turns green and the Group dim slider appears, controlling all connected flickerSongs. Individual flickerSong outputs are controlled from the Flickers tab for example, selecting the Dimmer tab as shown here.
The overall brightness of outputs 1-8 for each flickerSong is simply the product of the Group Dim slider and the individual output sliders.
If a lightshow is played, the Dimmer is temporarily disabled, but resumes when the music light show is done playing.
While in the Flickers tab, you can monitor the flickerSong’s temperature, power, and
internal drive voltage.
MUTE:
You can mute either the sound using the ‘speaker’ icon shown here, or the lights by toggling the ‘lightbulb’ icon.
LOOP / Lightshow:
Toggling the Loop music icon has the playback iterate through all the music light shows in the Playlist indefinitely.
EVENTS:
You can set up daily Dimmer events or Loop lights on each of the flickerSongs. Just like a Christmas Tree timer, for example turn the lights on to a saved Dimmer setting at a particular time of the day. Much more capable than a timer however, each event can have different set Dimmer settings, or alternatively the event can start the saved light show sequence for either a single play or to loop indefinitely until a following event turns it off. Time is set from App if connected, otherwise the flickersong uses time from the NIST time server.