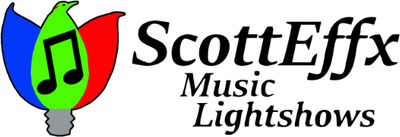ServerConnection
flickerSong Server Connection
Introduction: Congratulations on your purchase of a ScottEffx flickerSong, you can now play and compose music light shows using MIDI to the 8 flickerSong outputs, which power multiple LED string light sets
***For use only with 120V LED String Lights***
Getting Started is divided into a Quick Start section below, followed by more detailed information on how to get your flickerSong up and runningQuick Start - Connect the flickerSong to your WiFi Network - (Provisioning)

2. Plug in the flickerSong to the wall socket, you will see the LED string light blink indicating the internal systems are starting up and sensing the outputs.
***Note: The flickerSong has no power switch, it is always on when plugged in***
3. With only output 8 connected, the flickerSong senses that a new WiFi server name and password (SSID and Password) are being requested by you to connect to your local WiFi network. The flickerSong creates it’s own local network to receive that information.
4. On your iPhone, iPad, or Macintosh, connect to the network named
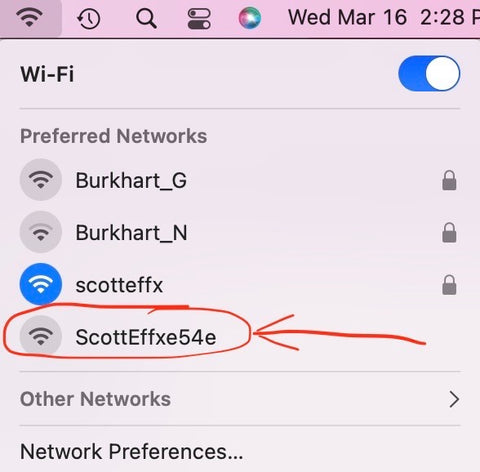
ScottEffxnnnn where nnnn is 4 letters or numbers such as e54e as shown here.
This is an Open network, no password needed.
5. Wait briefly, and your device will launch a window as shown below.

Enter your WiFi network name (1), the Password (2), then press Connect (3). If your WiFi is an open network (no Password), leave the Password text box blank. If you have a dual band router the flickerSong uses the 2.4 GHz band, often denoted as “_G” (not the “_N”) band in the router name. Leave 'Device Name' blank
***Must use the 2.4 GHz router band***
The password is only saved in the flickerSong and only used for WiFi connection, it is not divulged online nor to the App.
If all is correct, the flickerSong will connect to your WiFi network and be ready for operation. You will get the page below, whether connection is successful or not. If not successful, repeat steps 2 - 5 above.

The flickerSong should show up as a connected device on the MacIntosh main page, or else under the flickers tab on your iPhone or iPad.
***Note: Connect more LED string lights besides #8, otherwise your flickerSong will keep re-entering the above provisioning mode***
7. Reference the QuickStart document for the ScottEffx application you are using, iPhone, iPad or Macintosh, to view more information for creating and playing music light shows, and to program dim or sequence timed schedules
8. Enjoy the lightshows!